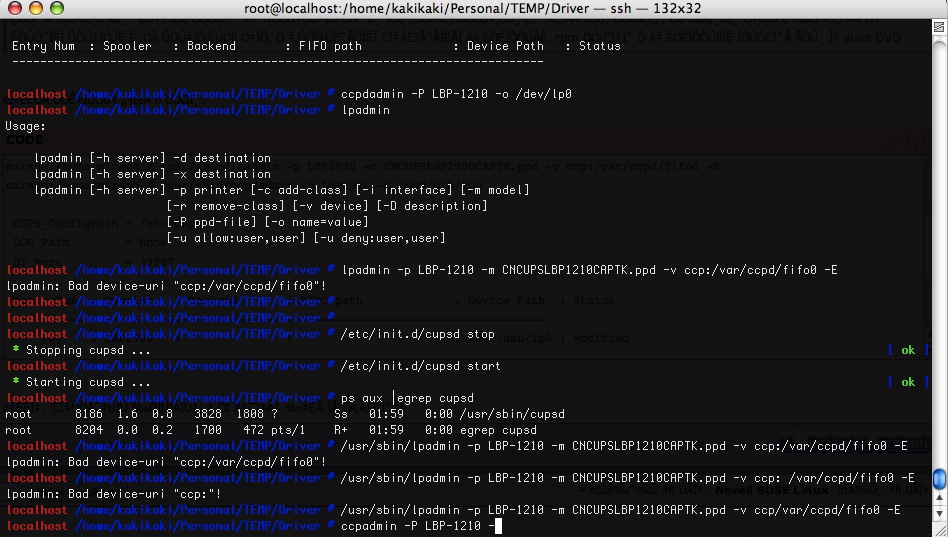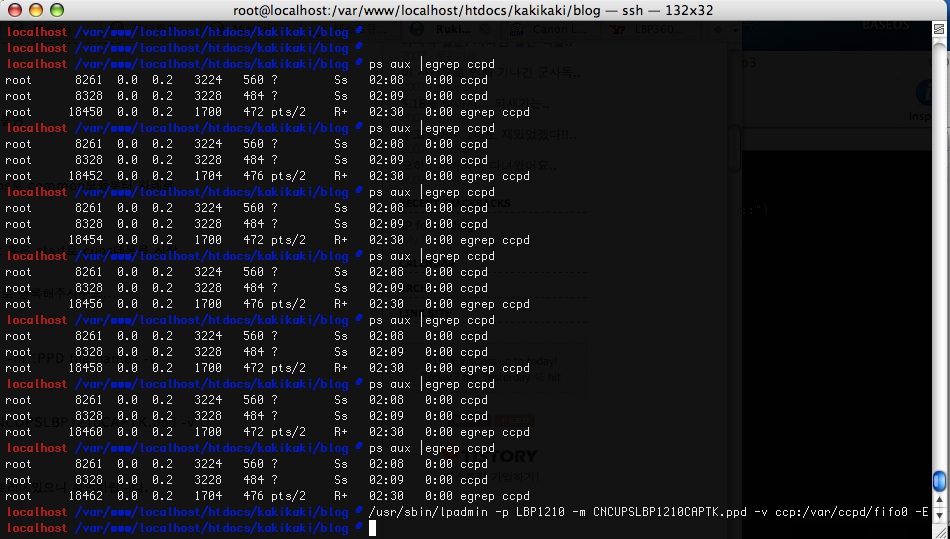출처 http://usr.gentoo.or.kr/forum/read.php?table=tip&no=4722&page=1&PHPSESSID=bc42fb4b2f635b2d67b2ef901efbeebb <<<-
...에 제가 진행 중 주의할 부분을 추가했습니다.
삽질에 삽질을 거듭하게 되어 .... 젠투에 usb로 물린 canon laser shot
lbp-1210을
윈도우에서 사용할수있도록 하게 되어서 이렇게 글을 남깁니다...
http://software.canon-europe.com/
일단 위의 곳에서 자신에게 맞는 프린터드라이버를 받습니다.
그럼 필요한 패키지들을 열거 하자면...
cups
samba
ghostscript
그리고 위에서 받은 프린터 드라이버
rpm
문제가 많았던 곳이....cups로 캐논 프린터를 사용하는 부분이 여튼 복잡합니
다.
그리고 cups에서 잡은 프린터를 삼바에 export 시키는 부분도 까다롭습니
다.
삼바설정과 cups설정, 그리고 커널설정은 생략합니다.
http://www.gentoo.org/doc/en/printing-howto.xml
http://www.gentoo.org/doc/en/quick-samba-howto.xml
위의 링크를 참고하시어 설정하기 바랍니다.
canon capt printer driver를 받아 압축을 풀면
cndrvcups-common-1.3x-x.i386.rpm
cndrvcups-capt-1.3x-x.i386.rpm
두가지 파일이 생깁니다. rpm -ivh --nodeps로 common모듈부터 차례로
설치 합니다.
설치가 되었으면 /etc/init.d/cupsd restart 혹은 start로 cups데몬을 시작
합니다.
필요하다면 rc-update add cupsd default로 등록해주시구요...
그리고 ppd파일을 등록합니다.
# /usr/sbin/lpadmin -p [printer name] -m [PPD file name] -v
ccp:/var/ccpd/fifo0 -E
예로 LBP-1210프린터를 사용할경우인데요..
/usr/sbin/lpadmin -p LBP-1210 -m CNCUPSLBP1210CAPTK.ppd -v
ccp:/var/ccpd/fifo0 -E
ppd파일은 /usr/share/cups/model 디렉토리에있으니 확인바랍니다.
다음 ccpd데몬파일에 프린터를 등록합니다.
# /usr/sbin/ccpdadmin -p [Printer Name] -o [Printer Device Path]
예로 LBP-1210프린터는
/usr/sbin/ccpdadmin -p LBP-1210 -o /dev/usb/lp0
그리고...
/etc/ccpd.conf파일을 손봐줍니다.
------------------------------------------------------------------
# Canon Printer Daemon for CUPS Configuration Data
<Path>
# CUPS configuration file path.
# Default /etc/cups/
CUPS_ConfigPath /etc/cups/
# Log directory path.
LogDirectoryPath /var/log/CCPD/
</Path>
# Printer entries.
# Mapping each "Printer Name" to each "Printer Device Port".
# The "Printer Name" has to be identical to the CUPS printer
queue name.
#
# For example, if you prepare a printer named "LBP3200" as a
CUPS printer
# queue name, and the printer is connected to the USB
port "/dev/usb/lp0",
# you can use the following three lines example just by
removing the
# comment symbol "#" of each line.
#<Printer LBP3200>
#DevicePath /dev/usb/lp0
#</Printer>
# 요부분부터 ......LBP-1210일경우입니다.
<Printer LBP-1210>
DevicePath /dev/usb/lp0
</Printer>
<Ports>
# Status monitoring socket port.
# Default 39787
UI_Port 39787
</Ports>
---------------------------------------------------------------------------
그리고 ...데몬파일을 손봐줍니다.
이파일은 이곳게시판(팁)에 어떤분이 미리 만들어 두신걸 보고 베꼈습니다.
/etc/init.d/ccpd
---------------------------------------------------------------------------
#!/sbin/runscript
# startup script for Canon Printer Daemon for CUPS (ccpd)
depend() {
after logger
after cupsd
}
LOCKFILE=/var/lock/subsys/ccpd
start()
{
ebegin "Starting ccpd"
start-stop-daemon --start --quiet --exec /usr/sbin/ccpd
eend $?
[ "$?" = "0" ] && touch ${LOCKFILE}
}
stop()
{
ebegin "Stopping ccpd"
start-stop-daemon --stop --quiet --exec /usr/sbin/ccpd
eend $?
[ "$?" = "0" ] && rm -f ${LOCKFILE}
}
status()
{
ebegin "ccpd:" `pidof ccpd`
}
-----------------------------------------------------------------
다음 /etc/init.d/ccpd start 로 데몬을 실행합니다.
필요하다면 rc-update add ccpd default로 등록해주시구요....
다음 ... 잘 연결되어있는 캐논프린터의 전원을 꺼줍니다.
그리고 전원을 다시 켜줍니다. 어쨋거나 중요한 부분입니다.-0-
cups설정이 잘 되었다면...
cups가 설치된 자리에서라면 웹브라우저를 열고
http://localhost:631/admin
접속하여 .... 프린터 메뉴에서 보시면 프린터가 잡혀있을겁니다.
테스트 페이지를 출력하여봅니다.
만약 프린터에서 아무런 반응이 없다면 컴퓨터를 리부팅하고
다시 프린터 전원을 껏다가 켭니다.
dmesg로 프린터 드라이버가 잘 로딩 되었는지도 확인해보시구요...
다음은 윈도우용 cups드라이버를 설치할 차례입니다.
이 드라이버가 있어야 윈도우에 프린터를 설치하고 프린트 할 수 있게 됩니다.
이 드라이버도 몇가지가 있지만 cups ps드라이버를 사용하도록 하겠습니다.
http://www.cups.org/windows/articles.php
이곳에서 최신드라이버를 받습니다.
압축을 풀게되면
cups6.inf
cups6.ini
cups6.ppd
cupsps6.dll
cupsui6.dll
파일이 생깁니다. 이중 cups6.inf를 제외하고 /usr/share/cups/drivers로
옮깁니다.
그리고 .... 윈도우에서 몇가지 파일을 찾아야하는데....
%windows%\system32\spool\drivers\w32x86\3 폴더에서
ps5ui.dll
pscript.hlp
pscript.ntf
pscript5.dll
파일을 찾아 위처럼 /usr/shar/cups/drivers로 옮깁니다.
윈도우 2000이상입니다.
다음 /etc/samba/smb.conf의 설정에서....
------------------------------------------------------
[global]
load printers = yes
printing = cups
printcap name = cups
[printers]
comment = All Printers
path = /var/spool/samba
browseable = no
public = yes
guest ok = yes
writable = no
printable = yes
printer admin = root
[print$]
comment = Printer Drivers
path = /etc/samba/drivers
browseable = yes
guest ok = no
read only = yes
write list = root
---------------------------------------------------------
특히 [global]에서 security = share 부분이 있다거나 한다면
주석처리를 하십시요. security = user로 하라는 말이 많았지만.
아예 주석처리를 해서 디폴트로 설정하였습니다.
그리고 guest ok = yes이옵션도 역시 주석처리 하십시요.
다음 중요한 cupsaddsmb를 사용하여 cups를 samba에 export합니다.
삼바서버를 잘 설정하셨다면....
smbpasswd -a root로 사용자를 추가하셧으리라 생각합니다.
사용자가 또 있다면
smbpasswd -a 사용자로 추가하십시요...
cupsaddsmb 의 맨페이지는 좋은 설명을 보여줄것같습니다.
cupsaddsmb -H 삼바서버 -U root -h cups프린트서버 -v 프린터이름
예로...위의 설정대로 서버가 apple이고 프린터가 LBP-1210이라면
# cupsaddsmb -H apple -U root -h apple -v LBP-1210
이라고 쳐주면 장황한 메시지를 뿌리며 설정을 마치게 됩니다.
# ls /etc/samba/printers
/usr/share/cups/drivers에 복사하였던 파일과 ppd파일, 그리고 3이라는
디렉토리에 같은 파일들이 보일겁니다.
다음 원하는데로 /etc/samba/smb.conf파일을 수정합니다.
제경우 security = share로 다시 고치고 ....
그리고!!!! [print$] 섹션에서 guest ok = no 부분을 yes로
변경합니다. 윈도우에서 프린터 설치시 다운받지 못하는 현상이
발생해서 입니다.
변경시에는 /etc/init.d/samba restart로 재실행을 해주시고...
자 이제 윈도우로 와서...
프린터추가를 합니다. 네트워크 프린터를 선택하면 자연스럽게
설치가 될겁니다.
한가지 더!!!!!!!! 주의할점은 ...
설치된 프린터의 속성> 인쇄 기본 설정> 고급 창에서
문서옵션> 포스트스크립트옵션> 포스트스크립트출력옵션을
인캡슐화된 포스트스크립트(EPS)를 선택하여야 합니다.
자 이제 마음껏 윈도우에서 젠투에 연결된 프린터를 사용하시기
바랍니다.
잘못된부분 보충할부분 지적바랍니다.
참고자료
http://forums.gentoo.org/viewtopic-t-110931-postdays-0-
postorder-asc-start-200.html
http://forums.gentoo.org/viewtopic-t-456501-highlight-
cups+samba+printer+share.html
http://forums.gentoo.org/viewtopic-t-110931-postdays-0-
postorder-asc-highlight-samba+cups+window-start-0.html
http://gentoo-
wiki.com/Talk:HOWTO_Native_Windows_Printing_with_CUPS/Sam
ba#Cups_Windows_Driver_.26_Samba
http://www.cups.org/doc-1.2/man-cupsaddsmb.html
http://www.gentoo.org/doc/en/printing-howto.xml
http://www.gentoo.org/doc/en/quick-samba-howto.xml
추가참고
http://kr.blog.yahoo.com/bihxx/2
http://search.luky.org/vine-users.7/msg07177.html
https://help.ubuntu.com/community/HardwareSupportComponentsPrinters/CanonPrinters/Canon_LBP_2900
http://linuxforum.ru/index.php?s=d4053bd2851e9fa4f192462586b4c4b8&showtopic=57079&st=0&p=565698&#entry565698
http://forum.pardus-linux.org/viewtopic.php?f=3&t=10063&view=next
'My Life/한 일'에 해당되는 글 12건
- Gentoo 에서 LBP-1210 사용! 2007.02.24
- Mac OS X 에서 NTFS 를 읽고/쓰기! 덤으로 ext2도?!! 2007.02.19
이미 많은 분들이 성공하셨고, 지금도 그 성능을 만끽하고 계신 그것!
미국 IT업계의 떠오르는 큰형님 "구글" 과 이곳 저곳에서 화제가 되고 있는 "오픈소스" 그들이 힘을 합쳤다!
이름하야 MacFUSE 와 ntfs-3g 를 여러분들께 소개합니다!!
MacFUSE 는 http://code.google.com/p/macfuse/ 에서
ntfs-3g 는 http://files.lifehack.org/download/macfuse/NTFS-3G%2020070116-r3.dmg 에서 다운로드 할 수 있습니다.
MacFUSE 먼저 설치하시고 ntfs-3g 를 후에 설치합니다. 그럼 끝. That's all. >_<
----------------------------
혹시 설치가 안돼신다고요?!
ntfs-3g 설치시 macfuse_required 메세지와 함께 설치 안될 때가 있습니다.
그럴경우 ntfs-3g.pkg 디렉토리(패키지 내용보기) 의 Info.plist 에서 다음 구문을 삭제해 주세요
<key>IFRequirementDicts</key>
<array>
<dict>
<key>Level</key>
<string>requires</string>
<key>MessageKey</key>
<string>macfuse_required</string>
<key>SpecArgument</key>
<string>/Library/Receipts/MacFUSE.pkg</string>
<key>SpecType</key>
<string>file</string>
<key>TestObject</key>
<true/>
<key>TestOperator</key>
<string>eq</string>
<key>TitleKey</key>
<string>macfuse_package</string>
</dict>
</array>
이 전체를 삭제합니다.
아마 MacFUSE를 설치하면 MacFUSE.pkg 가 /Library/Receipts 로 복사되어야 하는데 그렇지 않기 때문에 저 요구사항 설정값에 위배되어 설치가 안되는 듯 합니다. ^-^
-----------------------------
더 자세한 이야기
FUSE 란?
Filesystem in USErspace 의 약자입니다. 각종 파일시스템을 Userspace 의 프로그램으로 사용할 수 있게 하는 라이브러리로 보입니다.
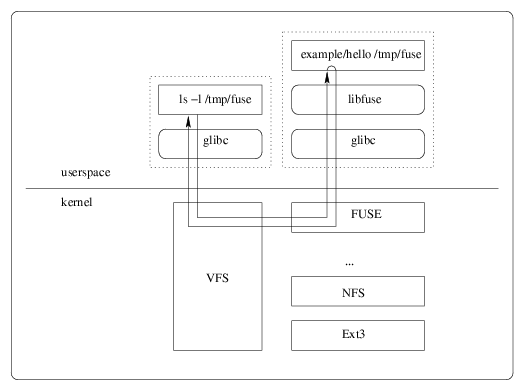
위 그림처럼 커널단에 모듈(또는 커널의 일부)로 존재해서 Userspace 의 특정 처리를 파일 시스템화 하는 것입니다
원래는 linux를 위한 이것을 Mac OS X 에 포팅한 것이 MacFUSE 이고요
이것을 응용하여 Spotlight FS 나 sshFS 같은 것을 구현할 수 있다고 합니다.
위의 MacFUSE 다운로드 사이트에 가시면 자세한 비디오 시연을 보실 수 있고 완성된 SpotlightFS를 다운로드 하실 수 있습니다.
속도는 생각보다 좋지 않습니다. 8기가 분량의 데이터를 외장 USB2.0 하드디스크에 복사할 때 약 9~10시간 정도 걸리더군요 (30기가 분량의 원격 데이터와 같이 복사했는데 그것은 예상시간이 37시간 찍혀서 나오더군요. 30기가 단독복사 예상시간은 약 34시간.)
그래도 쓸 수 있다는게 어딥니까!! ;ㅅ;
그럼 ext2 는?!
ext2 파일 시스템을 MacFUSE를 이용하여 읽는 녀석은 아직 없고, 이미 이전에 출시된 다른 패키지가 있습니다.
http://sourceforge.net/projects/ext2fsx/ 이녀석인데요.
자세한 사용법은 동봉된 README.rtf 를 참조하시면 되겠습니다 ^-^
새해 복 많이 받으시고 올 해는 각자 계획하셨던 일들 다 이루는 한해가 되시기를 ^-^